Okay, so today I’m gonna walk you through how I got my Playstation controller working on Elden Ring via Steam. It was a bit of a pain, but totally worth it to ditch the keyboard!
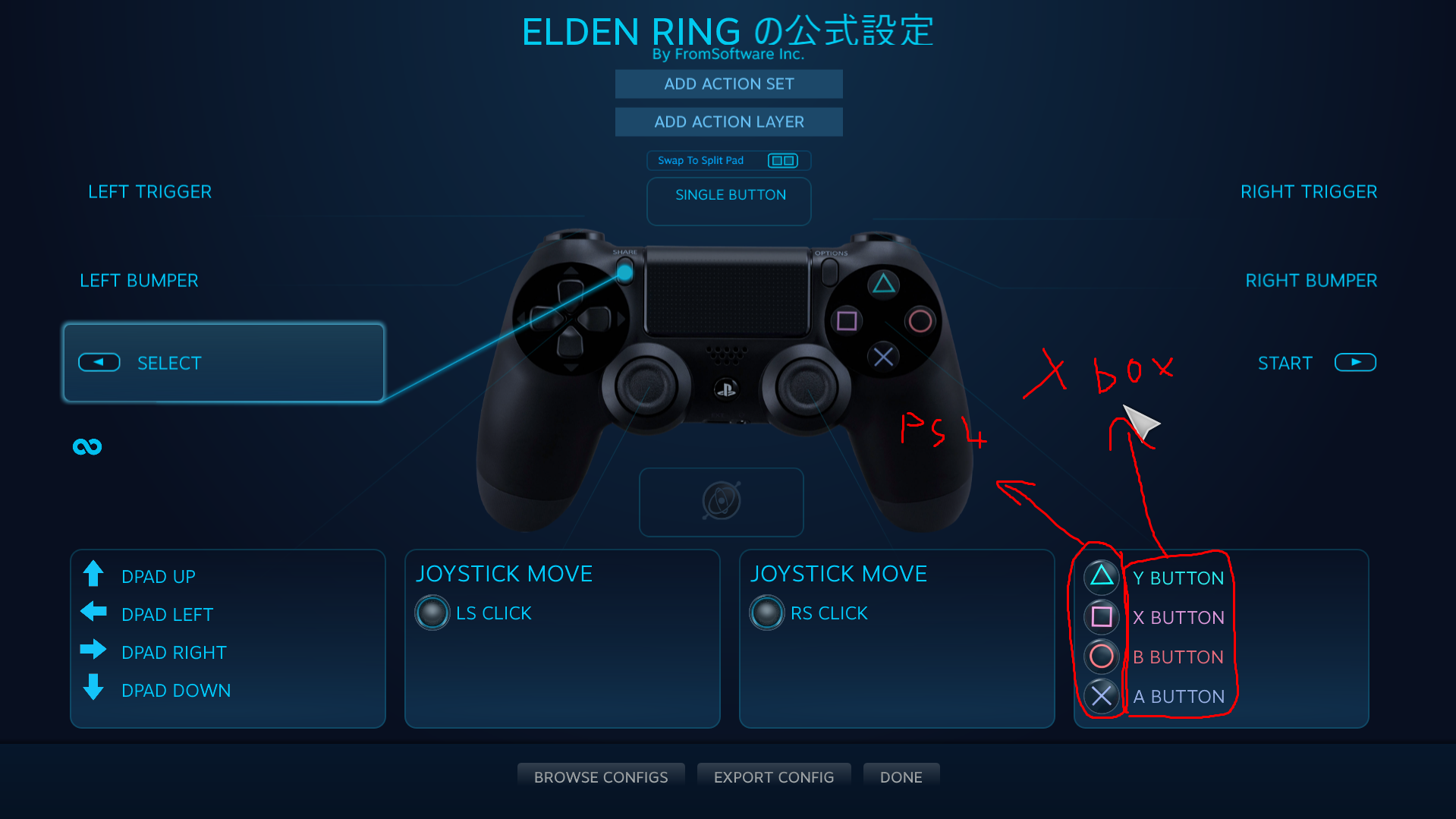
First things first: Plug it in! I used a USB cable ’cause Bluetooth was giving me trouble, straight into my PC. Windows recognized it right away, no problem there.
Next up was Steam. Gotta make sure Steam knows you’ve got a controller. So, I went to Steam settings (Steam -> Settings), then Controller. There’s a “General Controller Settings” button there. Click that sucker.
A new window pops up. This is where things get interesting. You gotta tick the box for “PlayStation Configuration Support”. I also ticked the “Xbox Configuration Support” box just in case, but I think the PlayStation one is the key.
Now, here’s a trick that I almost missed: After ticking the box, you gotta restart Steam. Like, completely close it and open it again. Don’t skip this step!
Once Steam’s back up, launch Elden Ring. Don’t jump into the game just yet. Keep an eye on the bottom right corner of the screen. Steam usually shows a little notification when it recognizes the controller. If you see it, good. If not, something’s up.
If it’s not working, try this: In Steam’s “General Controller Settings” window, there’s a “Detect Controller” button. Click that and see if Steam picks it up. If still nothing, try a different USB port. Sometimes that’s all it takes.
Alright, assuming Steam’s recognizing your controller, launch Elden Ring and go into the game settings. In the “Controls” section, you should see options for controller input. Make sure it’s set to “Controller” and not “Keyboard & Mouse.”
Now comes the fun part: Mess around with the in-game settings! Elden Ring can be a little picky about controller configurations. I had to tweak some button mappings to get everything feeling right. Don’t be afraid to experiment.

If you’re still having issues, try Steam Input’s controller configuration tool. In your Steam library, right-click on Elden Ring and choose “Properties.” Then go to the “Controller” tab. You can use Steam Input to remap buttons, adjust sensitivity, and all sorts of cool stuff.
One last tip: Keep your controller drivers updated! Sometimes outdated drivers can cause issues. Check your Device Manager in Windows to make sure everything’s up to date.
And that’s pretty much it! It took me a bit of fiddling, but now I’m happily exploring the Lands Between with my trusty Playstation controller. Hope this helps you get yours working too!













